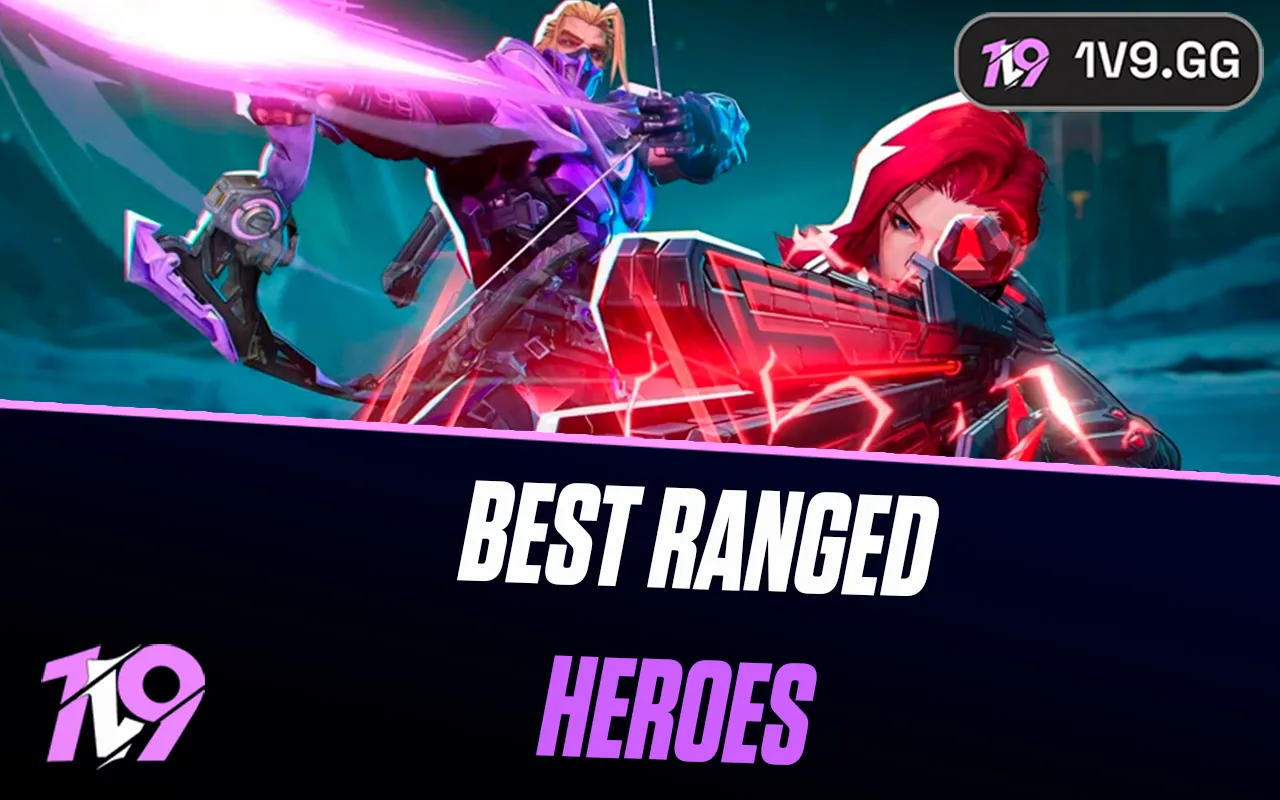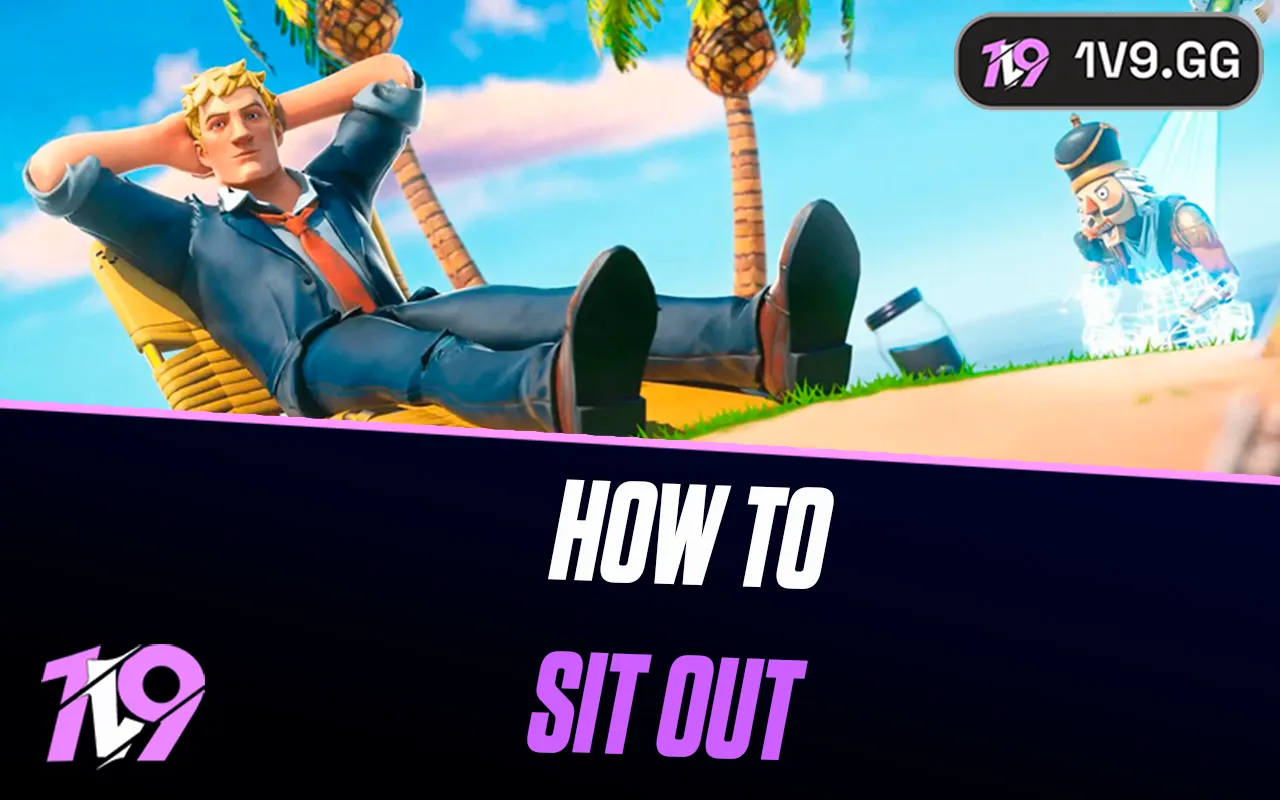How to enable Secure Boot for Valorant
Valorant's anti-cheat effectiveness largely hinges on its Vanguard system, which requires Secure Boot to function optimally. In this guide, we'll cover what Secure Boot is and provide detailed instructions on how to enable it, ensuring your gaming setup meets the requirements for playing Valorant securely.
Enabling Secure Boot is key to minimizing cheating risks while playing Valorant, as it ensures a trusted environment for the game to operate. We will walk through two methods to activate Secure Boot on your system, catering to different PC setups and BIOS configurations.
Let's dive into the steps necessary to enable Secure Boot for Valorant, enhancing your security measures and readiness for the game. And if you're new to Valorant, consider boosting your start with expert coaching from 1v9—don't forget to use the promo code “1v9er” for a 20% discount.
How to enable Secure Boot

Enabling Secure Boot can seem daunting if you're not familiar with diving into your computer's BIOS settings, but don't worry—it's more straightforward than it sounds. This guide will walk you through the steps needed to activate Secure Boot, ensuring your system meets Valorant's security requirements for optimal gameplay. Follow these clear and concise instructions to configure Secure Boot quickly and safely.
Method 1: Through Windows Diagnostics
One straightforward way to enable Secure Boot is by accessing your BIOS settings directly through Windows. Here's how you can do it:
1. Navigate to your Windows power options.
2. Hold down the Shift key while clicking on the restart button. This will guide you to the Windows diagnostic environment instead of performing a regular restart.
3. Once you're on the diagnostics page, select "Troubleshoot."
4. From the Troubleshoot menu, choose "Advanced options" and then select "UEFI Firmware Settings."
5. Click "Restart," which will reboot your system and directly open your motherboard's BIOS setup.
This method provides a user-friendly path to your BIOS, bypassing the need for startup key commands during boot-up.
Method 2: Through the motherboard BIOS

If you prefer a direct approach to access your motherboard’s BIOS settings, using the dedicated boot key during startup is your best bet. This method varies depending on the manufacturer of your motherboard or device. Here’s how you can do it:
1. Restart your computer.
2. As your computer begins to reboot, press and hold the key specific to your hardware manufacturer to enter the BIOS setup. Below is a list of common boot keys for various manufacturers:
- ASRock, ASUS, Acer, ECS, Gigabyte/Aorus, MSI, Zotac: F2 or DEL
- Dell: F2 or F12
- HP: F10
- Lenovo (Laptops): F2 or Fn + F2
- Lenovo (Desktops): F1
- Lenovo (ThinkPads): Enter then F1
- Microsoft Surface Tablets: Press and hold the volume up button
- Origin PC, Samsung, Toshiba: F2
3. Once in the BIOS menu, navigate to the BOOT tab or similar section to find the Secure Boot option.
4. Before enabling Secure Boot, ensure that CSM (Compatibility Support Module) is disabled and that your Windows installation is configured for UEFI mode, not legacy BIOS.
Note: Some motherboards, like certain Gigabyte models, may require you to toggle Secure Boot on and off multiple times for the system mode to change from 'setup' to 'deployed/user'.
This manual entry method provides a reliable way to access your BIOS settings, ensuring you can enable Secure Boot for enhanced security in Valorant.
Verifying Secure Boot Activation
After making the necessary changes in your BIOS, the final step is to confirm that Secure Boot has been successfully enabled on your system. Here’s how you can verify it:
1. Start your computer and log into your Windows operating system.
2. Open the Start Menu and type "System Information" in the search bar, then open the System Information app.
3. In the System Information window, navigate to the "System Summary" section on the left panel.
4. Look for the "Secure Boot State" entry in the main window. If it displays "On," then Secure Boot is active and functioning correctly on your system.
This confirmation ensures that your settings are correctly configured, providing an added layer of security required by applications like Valorant for optimal performance.
FAQs
What does Secure Boot do?
Secure Boot is a security standard developed to ensure that your PC boots using only software that is trusted by the Original Equipment Manufacturer (OEM). When enabled, Secure Boot helps to protect the system against rootkits and other malware threats that target the boot process by ensuring that only secure, trusted software is loaded during boot up.
Rootkits are particularly insidious types of malware that embed themselves deeply within the operating system, allowing malicious agents to take control of the system without the user’s knowledge. By preventing these unauthorized programs from loading during the startup process, Secure Boot helps maintain the integrity of your system.
The primary limitation of Secure Boot is that it requires modern hardware that supports these security standards, which means it may not be compatible with older systems. However, for users with compatible hardware, enabling Secure Boot offers significant protection with minimal drawbacks.
Why do you need Secure Boot in Valorant?
Secure Boot is essential for playing Valorant because it ensures that your PC is safeguarded against malicious software that could interfere with the game. By enabling Secure Boot, Vanguard, Valorant's anti-cheat system, can verify that your system is secure and free from unauthorized modifications or software that could provide unfair advantages. This security measure is particularly crucial if you're using Windows 11, as it works in conjunction with TPM (Trusted Platform Module) to enhance the overall security of your system, giving you a safer and more stable gaming environment.
Conclusion
Enabling Secure Boot in your system is a critical step for anyone playing Valorant, as it helps ensure that your PC remains secure against advanced threats like rootkits that can compromise system integrity and privacy. Whether you choose to enable Secure Boot through Windows diagnostics or directly through your motherboard’s BIOS, the process is straightforward with our step-by-step guide. By securing your system with Secure Boot, you not only safeguard your gaming experience from disruptions but also enhance your overall cybersecurity posture. Remember, maintaining your system’s security is just as important as any strategy in valorant.
Posted On: May 22nd, 2024
Recent Articles
💬 Need help?
Our 1v9 support team is available 24/7 to help you with any questions or issues you may have.
support@1v9.gg
Loading...
1v9.gg is not endorsed or affiliated by any game developers or publishers.
2025 1v9, All Rights Reserved, Created By NightDev