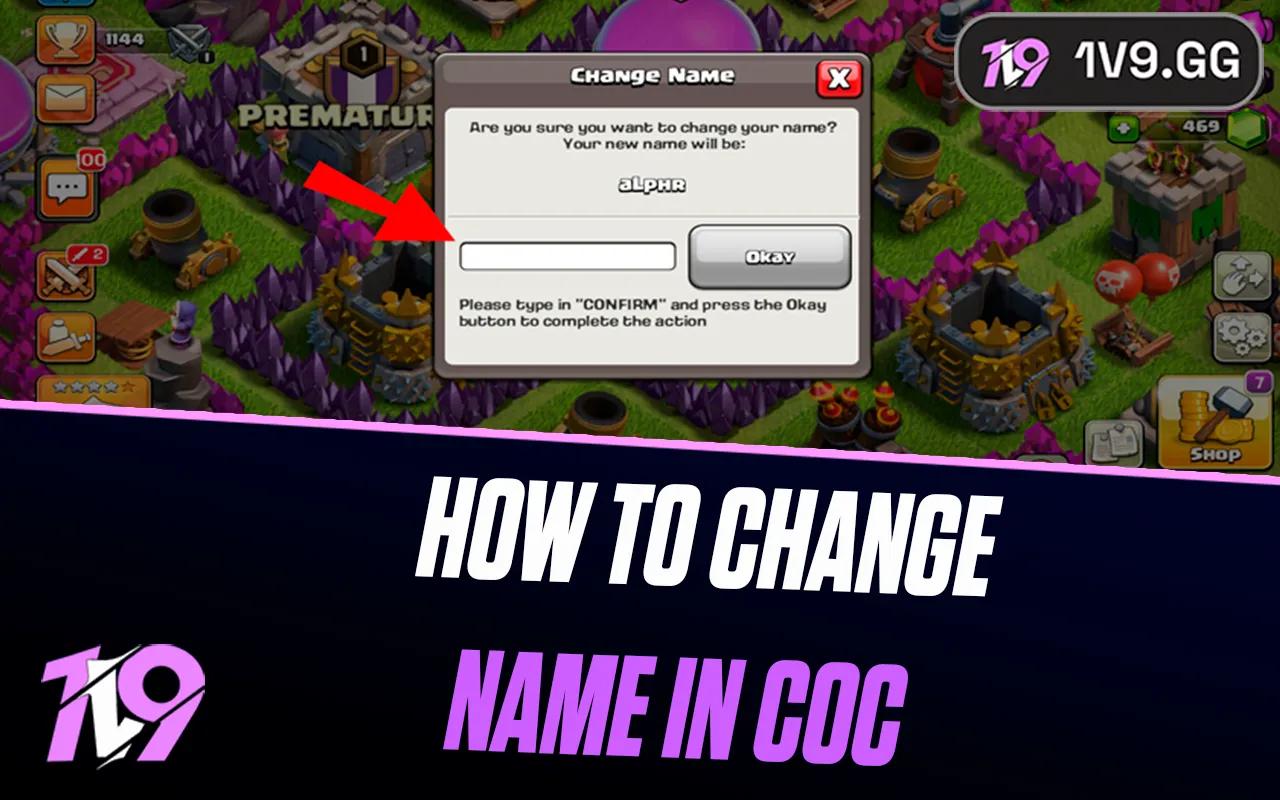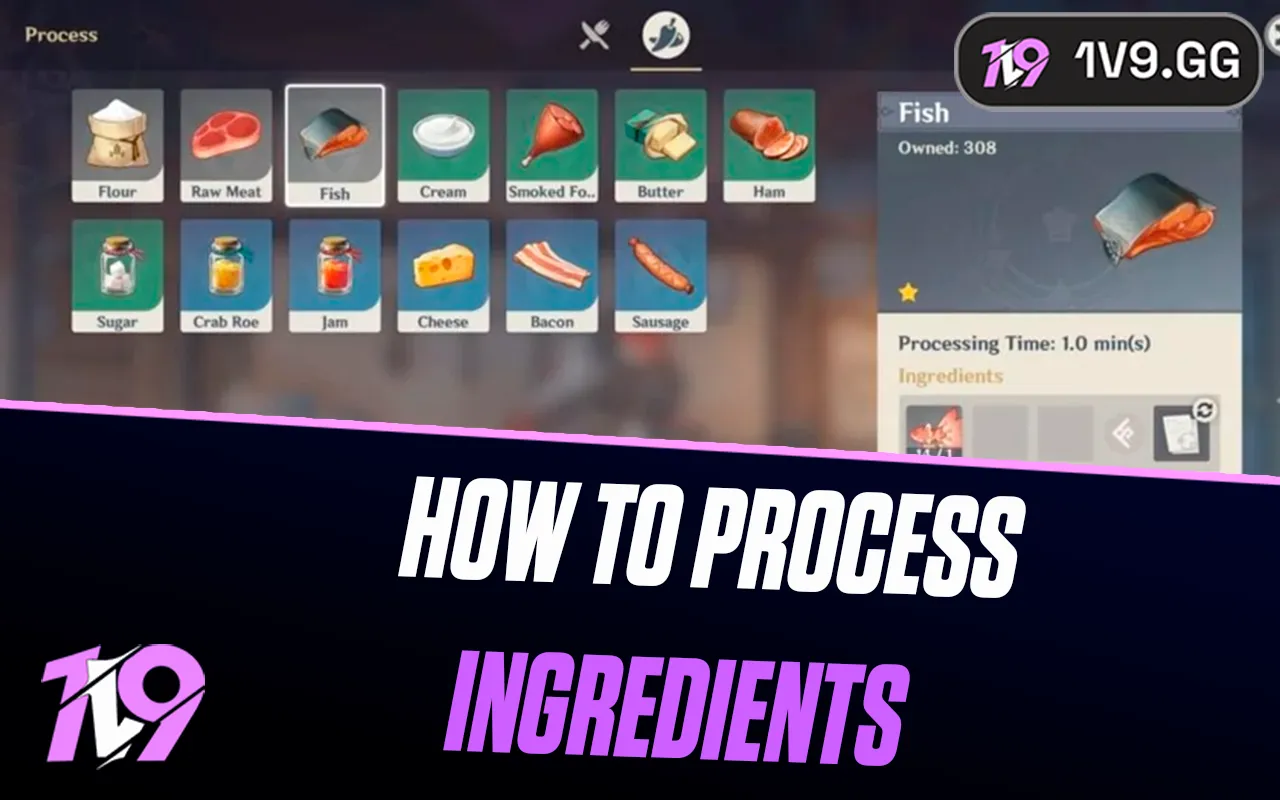How To Fix Valorant Not Updating Issue?
Valorant, Riot Games' premier FPS, keeps players engaged with frequent updates that introduce new skins, weapons, agents, and gameplay tweaks. But what happens when you can't update the game because it doesn't recognize a new patch?
In this post, we'll explore several effective solutions to help you when Valorant refuses to update. These include restarting the Valorant and Riot clients via the task manager, verifying your internet connectivity, ensuring you have adequate storage space, and reinstalling the game if necessary.
If you're facing challenges with updating Valorant, you're in the right place. Continue reading for our full guide on troubleshooting this issue. And if a poor internet connection has you worried about missing out on your competitive rank at the start of a new episode, consider using a professional booster from 1v9 to play your placement matches. Remember to use the discount code "1v9er" to save 20%.
Method #1: Restart the Riot Client

Sometimes, the simplest solutions are the best. If you’re unable to update Valorant even though a new update is available, restarting the Riot client might do the trick. However, merely closing the window by hitting the ‘X’ button may not completely shut down the application, so you'll need to fully terminate it using the Task Manager. Here’s how you can do this effectively:
1. Click on the Windows icon in the lower-left corner of your screen.
2. Type “Task Manager” into the search bar.
3. Select the Task Manager from the search results.
4. In the Task Manager, find the Riot Client in the list of running applications.
5. Right-click on the Riot Client and select “End Task” from the context menu.
This action will completely close the Riot Client. When you open it again, it should properly restart and commence the update process if one is available.
Method #2: Verify Your Internet Connection

It might seem basic, but a poor or unstable internet connection can often prevent the Riot Client from detecting available updates. To ensure your network is functioning correctly, here are a few straightforward steps to troubleshoot your connection:
1. Test other online activities—like streaming a video or playing a different online game—to check for consistent ping and speed.
2. Run a speed test using a reliable internet testing website to confirm your network's performance metrics.
3. If you notice significant fluctuations or slow speeds, consider pausing any active downloads or streaming services that might be consuming bandwidth.
Should your internet service be unstable, it might be worth waiting until connectivity improves before attempting to download and install the Valorant update. This approach ensures that the update process will run smoothly and without interruptions.
Method #3: Check If You Have the Required Storage Space
Before attempting to update Valorant, it's critical to verify that your computer has enough storage space for the new files. Updates can be sizeable, and a lack of available storage may cause the update to fail or install incorrectly.
To check your available storage space, follow these steps:
1. Open File Explorer by pressing the Windows key + E, or by clicking on the folder icon on your taskbar.
2. Navigate to "This PC" where you can view all your drives.
3. Right-click on the drive where Valorant is installed (typically the C: drive) and choose "Properties."
4. Under the "General" tab, look for the section labeled "Free space" to see how much storage is available.
If your drive is nearly full, you'll need to free up space by deleting unnecessary files or moving data to an external drive. Making sure there’s ample room not only for this update but also for future updates is crucial, as game files often grow with each patch. Once you have sufficient space, try running the Valorant update again.
Method #4: Uninstalling and Reinstalling Valorant

If freeing up storage space does not resolve the update issue, a fresh installation of Valorant might be necessary. Occasionally, corrupt or incomplete game files can obstruct the updating process, and reinstalling the game can effectively address these problems.
Here's a straightforward guide to uninstalling and reinstalling Valorant:
1. Open the "Control Panel" by typing it into the Windows search bar and selecting it from the results.
2. Click on "Programs" and then "Programs and Features."
3. In the list of installed applications, find Valorant. Right-click on it and choose "Uninstall."
4. Follow the instructions on your screen to remove the game completely.
5. Once the uninstallation is complete, go to the official Valorant website or open the Riot Games Launcher to download the latest version of the game.
6. Install Valorant by following the setup prompts.
This new installation will be up-to-date, thus eliminating the need for immediate updates. It should clear up any issues related to outdated or corrupt files, ensuring a smoother gaming experience.
Conclusion
Encountering issues with updating Valorant can be frustrating, but these problems are usually solvable with a few straightforward steps. Whether it's restarting the Riot Client, ensuring your internet connection is stable, verifying sufficient storage space, or opting for a complete reinstall of the game, each method offers a viable solution to help you get back into the game with the latest features. Remember, maintaining an updated version of Valorant not only enhances your gaming experience with new content and improvements but also ensures optimal performance and security. By following the guidelines outlined in this post, you can resolve most update issues quickly and continue enjoying one of the most dynamic FPS games available today.
Posted On: May 2nd, 2024
Recent Articles
💬 Need help?
Our 1v9 support team is available 24/7 to help you with any questions or issues you may have.
support@1v9.gg
Loading...
1v9.gg is not endorsed or affiliated by any game developers or publishers.
2025 1v9, All Rights Reserved, Created By NightDev