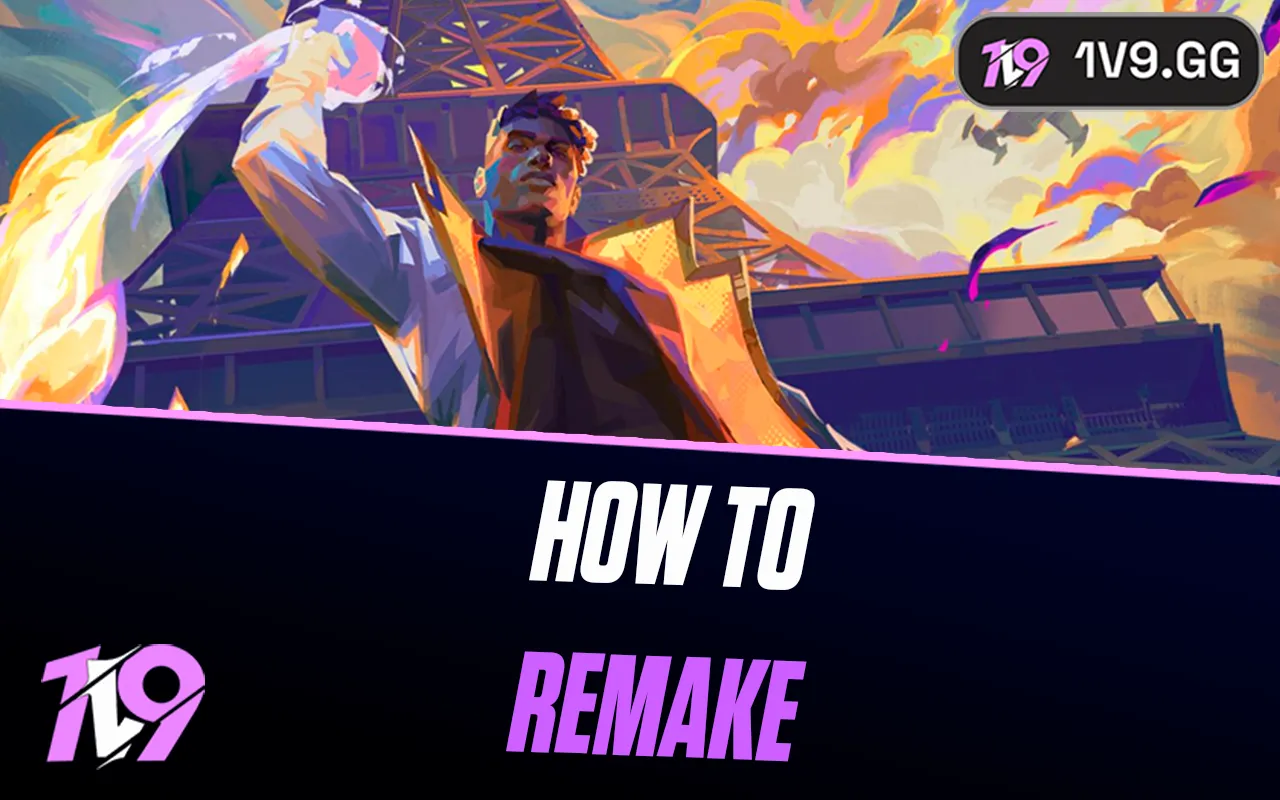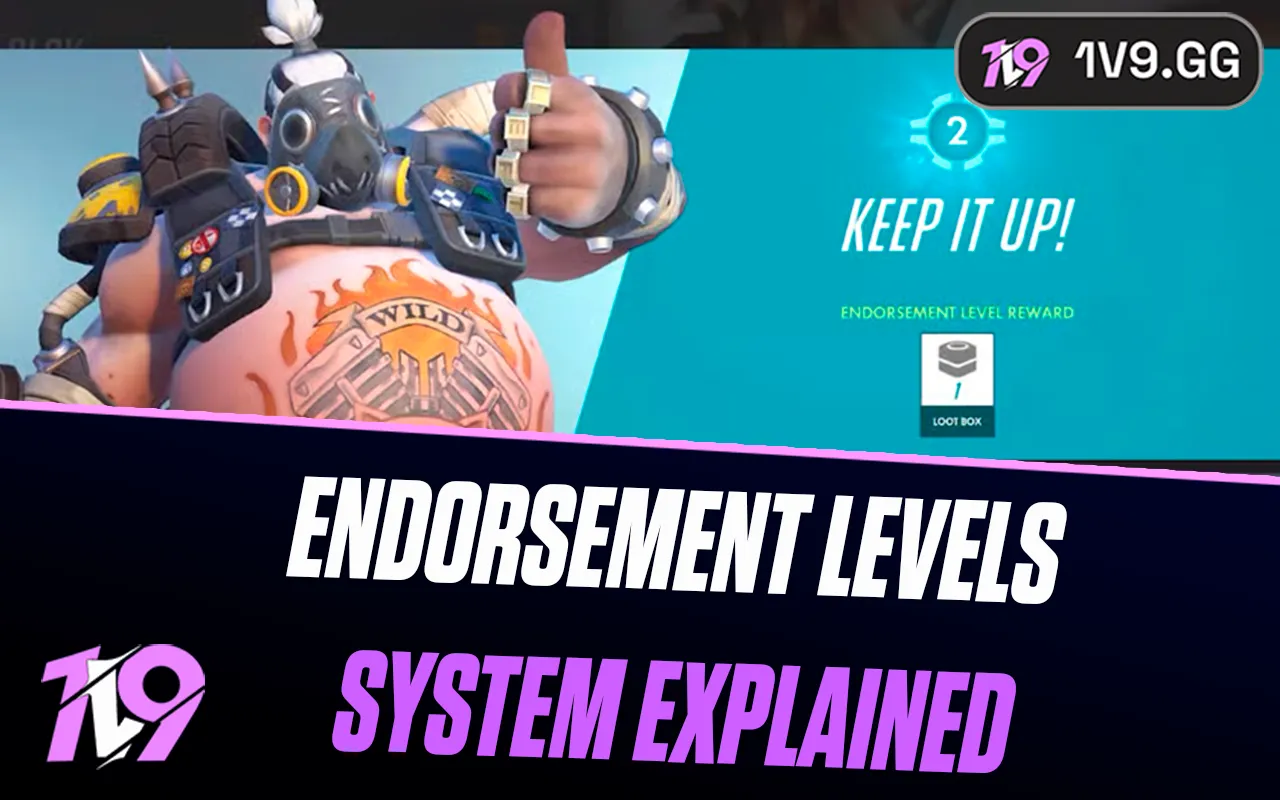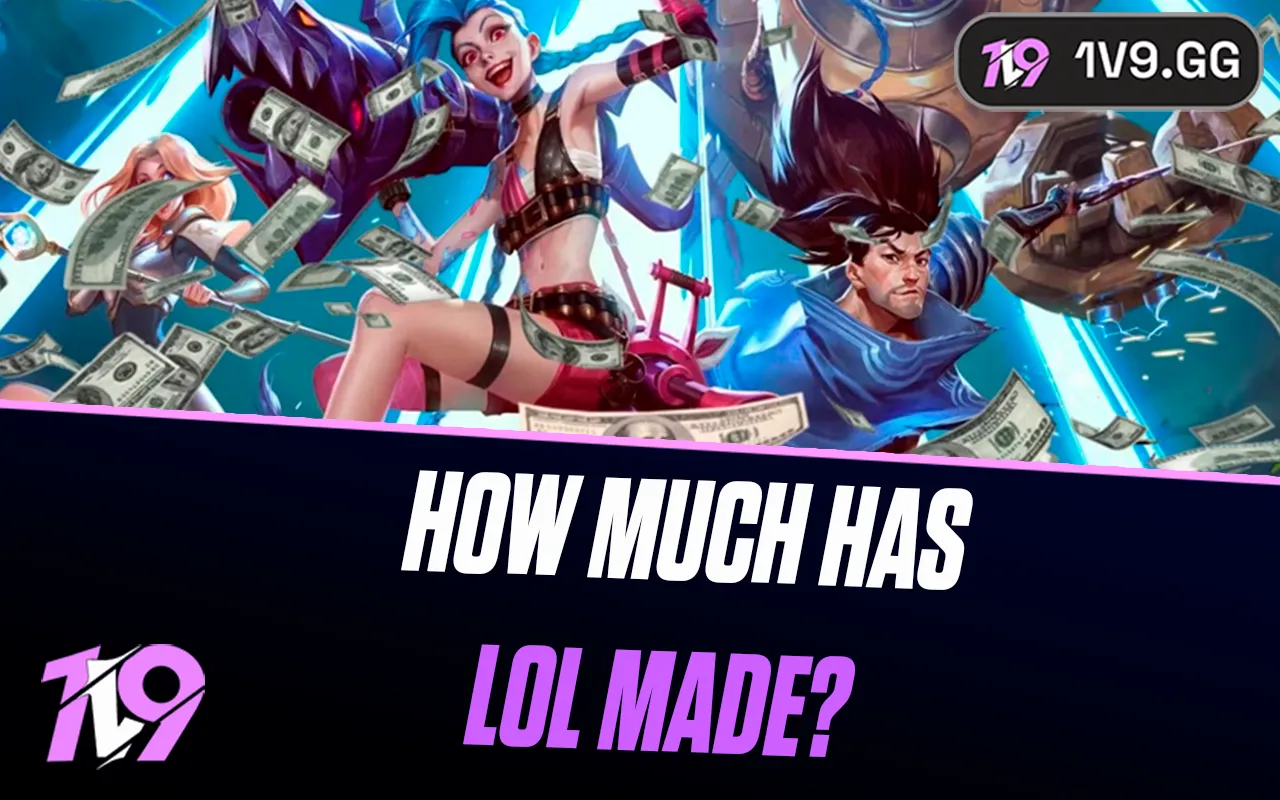How to Show FPS in CS2
Released in September 2023, Counter-Strike 2 is Valve Corporation’s highly anticipated upgrade to Counter-Strike: Global Offensive (CS:GO). Built on the powerful Source 2 Engine, CS2 enhances graphics, revamps the interface, and brings a fresh feel to the classic gameplay we all know and love. This updated version preserves the core, team-based, objective-driven mechanics that made its predecessor iconic, while adding new features that elevate the experience.
While CS2 retains much of what made CS:GO a favorite, players will find new options and settings they may not be familiar with, like adjusting bot difficulty or viewing FPS (Frames Per Second) in-game. Knowing how to display FPS can be incredibly helpful for those looking to monitor performance and optimize gameplay. In this article, we’ll guide you through the steps to view FPS in Counter-Strike 2, helping you get the most out of your game experience.
How to Show FPS in CS2

In a game as fast-paced as Counter-Strike 2, frame rates (FPS) are crucial for smooth gameplay and quick reactions. A higher FPS allows for more precise aiming and faster response times, which can make all the difference in competitive play. Fortunately, CS2 offers two simple methods to display FPS on your screen:
Method 1: Steam Overlay
To enable the FPS counter through Steam, press Shift + Tab to open the Steam overlay, then select the Gear icon (the last icon in the menu). In the settings window, navigate to the In-Game tab and look for the In-game FPS counter option. Choose the screen corner where you’d like the counter to appear. You can also enable High Contrast Color if the counter needs to be more visible.
Method 2: Console Command
To display FPS using CS2’s console, start by enabling the Developer Console. Open Settings in CS2, go to the Game tab, and turn on Enable Developer Console. Once enabled, press the **~ (tilde)** key to open the console. Type “cl_showfps 1” and press Enter to activate the FPS counter. If you’d like to turn it off later, reopen the console and type “cl_showfps 0”.
With these steps, you’ll see your FPS displayed on screen, giving you real-time feedback on performance. For a smoother experience, try adjusting graphics settings, resolution, and brightness if your FPS is low. Lowering settings can be especially helpful on older machines, ensuring you get the most fluid gameplay possible.
Conclusion
Displaying FPS in Counter-Strike 2 can make a huge difference in how you play, giving you insights into your game’s performance and helping you optimize for the smoothest experience possible. By using either the Steam Overlay or console commands, you can keep an eye on your frame rate in real-time, allowing for adjustments as needed. With higher FPS, you’ll gain an edge in reaction times and precision, essential for competitive play. Mastering this small but significant detail can help you improve your gameplay and enjoy every moment in CS2.
Posted On: November 8th, 2024
Recent Articles
💬 Need help?
Our 1v9 support team is available 24/7 to help you with any questions or issues you may have.
support@1v9.gg
Loading...
1v9.gg is not endorsed or affiliated by any game developers or publishers.
2025 1v9, All Rights Reserved, Created By NightDev