- Home
Games
 League of Legends
League of Legends Valorant
Valorant Marvel Rivals
Marvel Rivals Rainbow Six Siege
Rainbow Six Siege-a6d5b3e156bb.webp) Fortnite
Fortnite GTA 5
GTA 5 Counter-Strike 2
Counter-Strike 2 Call of Duty
Call of Duty Dota 2
Dota 2 Genshin Impact
Genshin Impact Minecraft
Minecraft Dragon Ball Legends
Dragon Ball Legends Rocket League
Rocket League Clash Royale
Clash Royale Squad Busters
Squad Busters Rust
Rust Apex Legends
Apex Legends Pokemon Go
Pokemon Go XDefiant
XDefiant Diablo 4
Diablo 4 Hay Day
Hay Day LoL: Wild Rift
LoL: Wild Rift Clash of Clans
Clash of Clans World of Warcraft
World of Warcraft Destiny 2
Destiny 2 FC 25
FC 25 Deadlock
Deadlock-9ede9dc6b01b.webp) PUBG Mobile
PUBG Mobile The Finals
The Finals Forza Horizon 5
Forza Horizon 5 Growtopia
Growtopia Honkai: Star Rail
Honkai: Star Rail Warframe
Warframe 8 Ball Pool
8 Ball Pool Zenless Zone Zero
Zenless Zone Zero Path of Exile
Path of Exile Runescape 3
Runescape 3 Lost Ark
Lost Ark Raid: Shadow Legends
Raid: Shadow Legends Summoners War
Summoners War WoW: Classic Era
WoW: Classic Era WoW: Season of Discovery
WoW: Season of Discovery WoW Cataclysm
WoW Cataclysm WoW: Hardcore
WoW: Hardcore Throne and Liberty
Throne and Liberty New World
New World Escape From Tarkov
Escape From Tarkov Mobile Legends
Mobile Legends Path of Exile 2
Path of Exile 2 Blade Ball
Blade Ball Fisch
Fisch Pet Simulator 99
Pet Simulator 99 Pets Go
Pets Go-d8bcef7708c7.webp) One Piece Bounty
One Piece Bounty Anime Adventures
Anime Adventures Blox Fruits
Blox Fruits Adopt Me
Adopt Me Murder Mystery 2
Murder Mystery 2 Fragpunk
Fragpunk Wuthering Waves
Wuthering Waves Free Fire
Free Fire Teamfight Tactics
Teamfight Tactics Albion Online
Albion Online Black Desert Online
Black Desert Online Honor of Kings
Honor of Kings Brawl Stars
Brawl Stars Arena of Valor
Arena of Valor Call of Duty: Mobile
Call of Duty: Mobile Rematch
Rematch Steal a Brainrot
Steal a Brainrot Grow a Garden
Grow a Garden FC 26
FC 26 Old School Runescape
Old School Runescape Plants vs Brainrots
Plants vs Brainrots Overwatch 2
Overwatch 2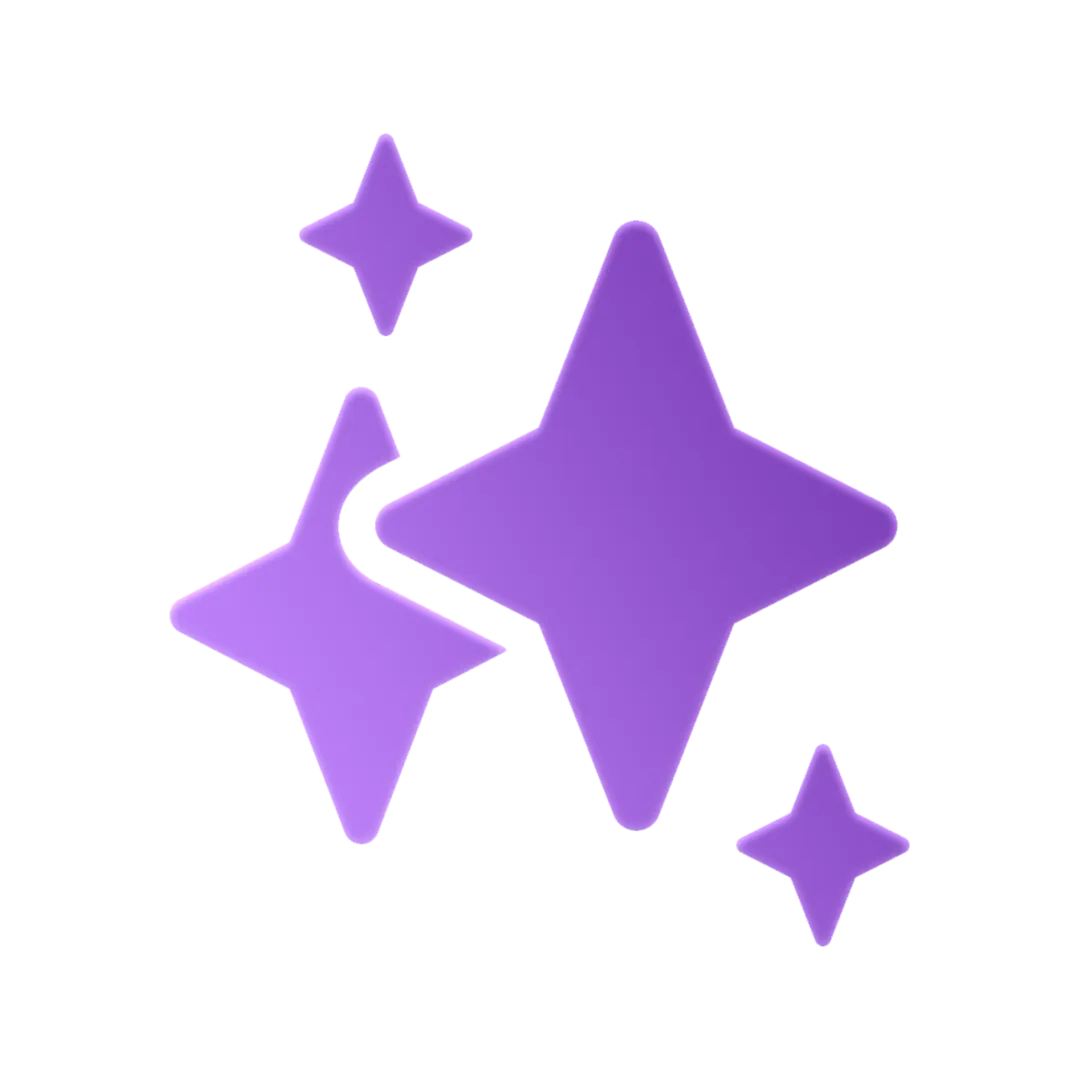 Battlefield
Battlefield- Lootboxes
- Become Affiliate
- Blog
- Contact Us
- Sign In

Best NVIDIA Settings for Rocket League
Rocket League, while not the most graphically demanding game, requires precise settings for the best experience. Proper NVIDIA settings are essential to enhance both visual quality and gameplay fluidity, ensuring that every aerial hit and goal shot is as smooth as possible.
Depending on your gameplay priorities, the ideal NVIDIA settings can vary. If frame rate is your top priority for more responsive control and smoother motion, you might favor lower to medium settings based on your system’s capabilities. On the other hand, for those who prefer the crispest visuals, cranking settings to high ensures that every explosion of color and sleek car design shines.
This article will guide you through the optimal NVIDIA settings for Rocket League, helping you fine-tune your graphics card to either maximize frame rates or elevate the game’s visual appeal without compromising performance.
Before Changing Your NVIDIA Settings for Rocket League

Before adjusting your NVIDIA settings for optimal Rocket League performance, it’s crucial to ensure your graphics drivers are up to date. Updated drivers are key to maximizing the capabilities of your hardware, providing the best compatibility and performance for Rocket League. NVIDIA frequently updates its drivers, offering optimizations and enhancements for the latest games, including Rocket League.
Here’s how to update your NVIDIA graphics drivers effectively:
1. Visit the NVIDIA website.
2. Navigate to the “Drivers” or “Download Drivers” section, typically accessible via the top navigation menu.
3. Utilize the “Automatic Driver Updates” feature for a hassle-free update process. If you prefer manual selection, use the search options or dropdown menus to choose your specific graphics card model and operating system.
4. After selecting the correct driver, click “Download” to begin the process. The driver file will generally download to your computer’s default location.
5. Find the downloaded file and double-click it to initiate installation. Follow the prompts provided by the NVIDIA installation wizard to complete the setup.
By ensuring your drivers are current, you lay the foundation for a smooth and efficient gaming experience in Rocket League. Updated drivers help enhance frame rates, reduce game glitches, and improve overall visual and gameplay quality, letting you enjoy Rocket League’s dynamic matches with optimal performance.
Best NVIDIA settings for Rocket League
After ensuring your NVIDIA drivers are up-to-date, it’s time to optimize your NVIDIA Control Panel settings specifically for Rocket League. These settings are widely recommended for achieving the best balance between high performance and visual quality, though you may need to tweak them based on your specific hardware and gameplay preferences.
Power Management Mode: Set this to “Prefer Maximum Performance” to ensure that your GPU is running at its peak capabilities during gameplay, which is crucial for maintaining high and stable frame rates in Rocket League.
Texture Filtering Quality: Adjust this to “High Performance” to prioritize game smoothness over the finest graphic details. This setting helps to optimize performance without significantly compromising the quality of game textures.
Vertical Sync (VSync): Disable VSync to reduce input lag, which is vital for fast-paced games like Rocket League. Disabling VSync might cause screen tearing, but it will allow for higher frame rates and quicker response times. If screen tearing is an issue, consider enabling adaptive sync options such as G-SYNC or FreeSync, depending on your display’s capabilities.
Maximum Pre-Rendered Frames: Lower this setting to “1” to decrease the amount of input lag. This ensures that the game feels more responsive by minimizing the delay between your actions and what’s displayed on screen.
Texture Filtering - Anisotropic sample optimization: Enable this setting to enhance the clarity and detail of textures viewed at an angle, which can be particularly useful in a dynamic environment like Rocket League.
These adjustments to your NVIDIA settings are designed to enhance your Rocket League experience by providing a fluid gameplay experience with minimal latency and visual distractions. Tailor these settings to match your system’s performance capabilities and your personal preferences to get the most out of your gaming sessions.
Alternative Optimization Method with NVIDIA GeForce Experience
For those who prefer a more personalized approach to configuring their game settings, using NVIDIA GeForce Experience offers a streamlined alternative. This method is especially useful if you have NVIDIA’s GeForce Experience software installed, as it leverages the software’s capability to automatically optimize game settings for your specific system.
To optimize settings for Rocket League using NVIDIA GeForce Experience, follow these steps:
1. Open NVIDIA GeForce Experience and navigate to the “Games” tab.
2. Find Rocket League in your game library.
3. Click on “Optimize” to let NVIDIA’s software automatically adjust the game’s settings.
This feature adjusts your game’s graphics settings based on your PC’s hardware capabilities, striking an optimal balance between performance and visual quality. This method is highly recommended as it dynamically tailors the settings to suit your specific system configuration, ensuring you receive the best possible gaming experience tailored to your setup.
Conclusion
The blog about the Best NVIDIA Settings for Rocket League serves as an essential guide for players aiming to optimize their gaming experience. By carefully adjusting NVIDIA settings, players can enhance both the performance and visual quality of Rocket League, ensuring smoother gameplay and sharper graphics. Whether prioritizing frame rate for competitive play or enhancing visual settings for a more immersive experience, the guide provides tailored recommendations to help every player achieve optimal results. Through detailed explanations and step-by-step instructions, the blog empowers players to fine-tune their systems, unlocking the full potential of their hardware in the fast-paced world of Rocket League.
Posted On: October 16th, 2024
Recent Articles
💬 Need help?
Our 1v9 support team is available 24/7 to help you with any questions or issues you may have.
support@1v9.gg
Loading...
1v9.gg is not endorsed or affiliated by any game developers or publishers.
2025 1v9, All Rights Reserved, Created By NightDev






